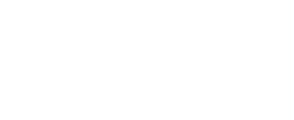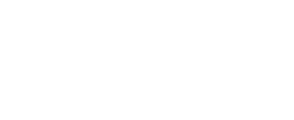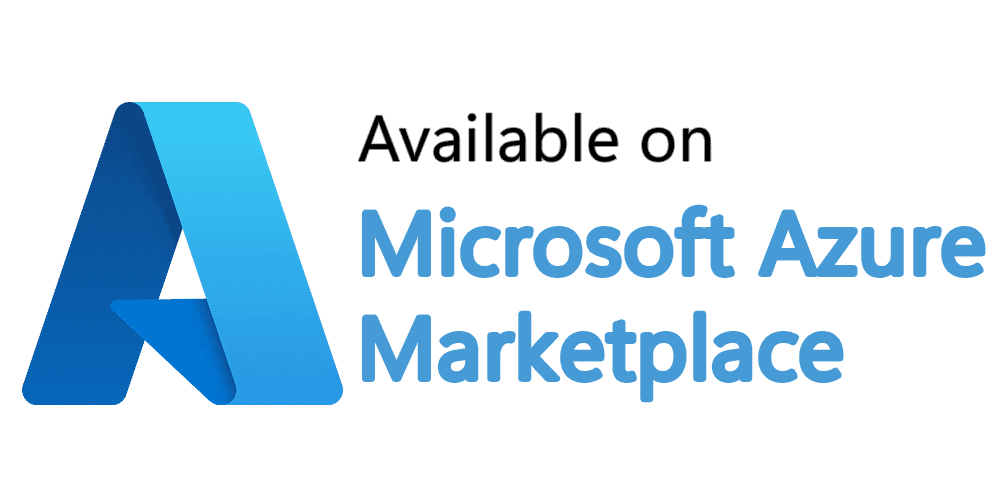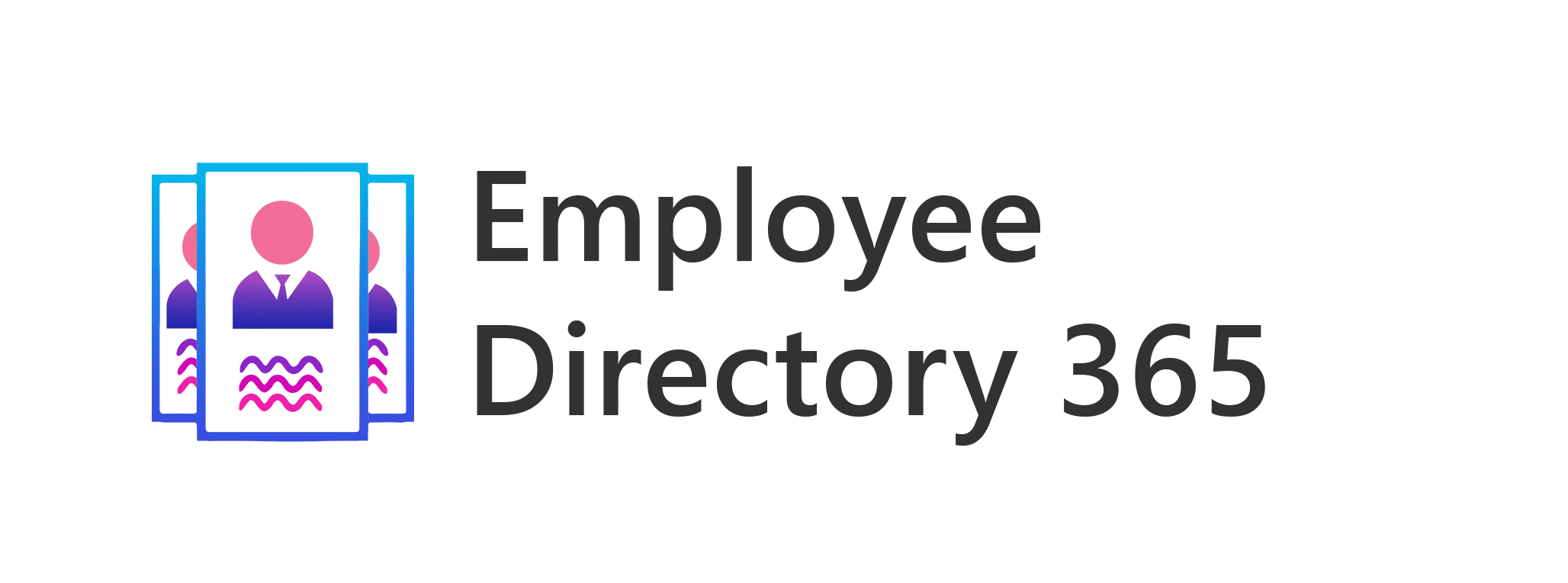
Your All-in-One Employee Directory for Instant Connections
SharePoint Employee Directory is your hub for finding and contacting the right people. Call, text, email, view profiles, and check hierarchies—all in one place!
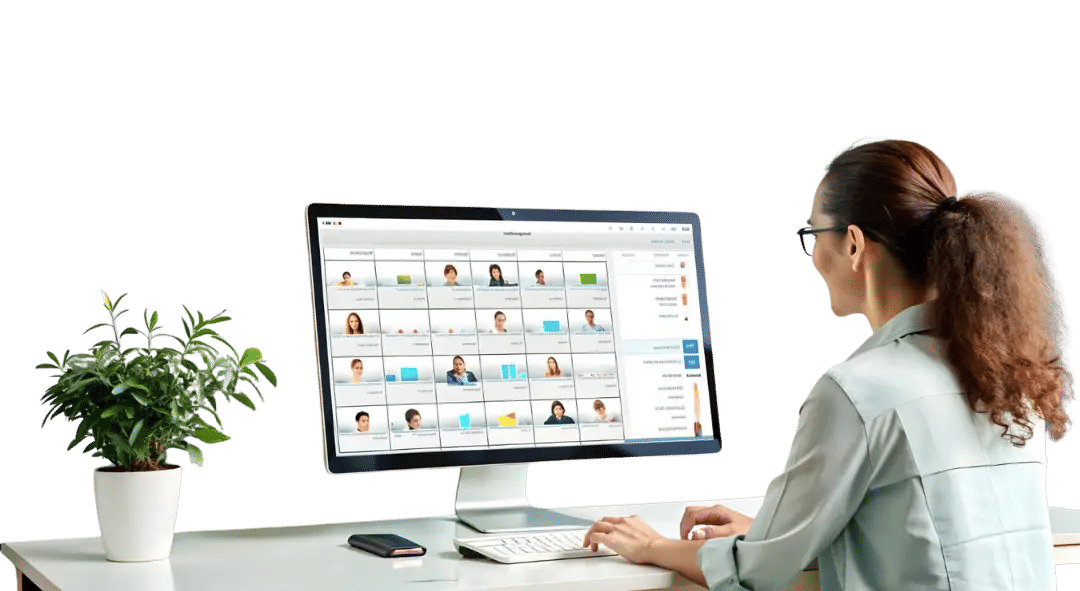
Trusted by 11700+ businesses from 167 countries
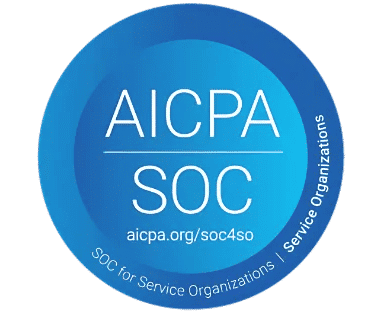




_JiluXJRGNl.svg)

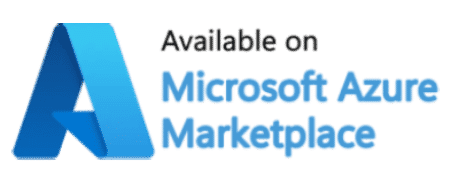
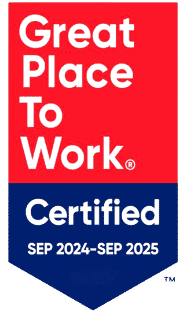
%201_xS9GRGQZx.png)



Tools_BestEstimatedROI_Mid-Market_Roi%201_rKe0oiAdA.png)

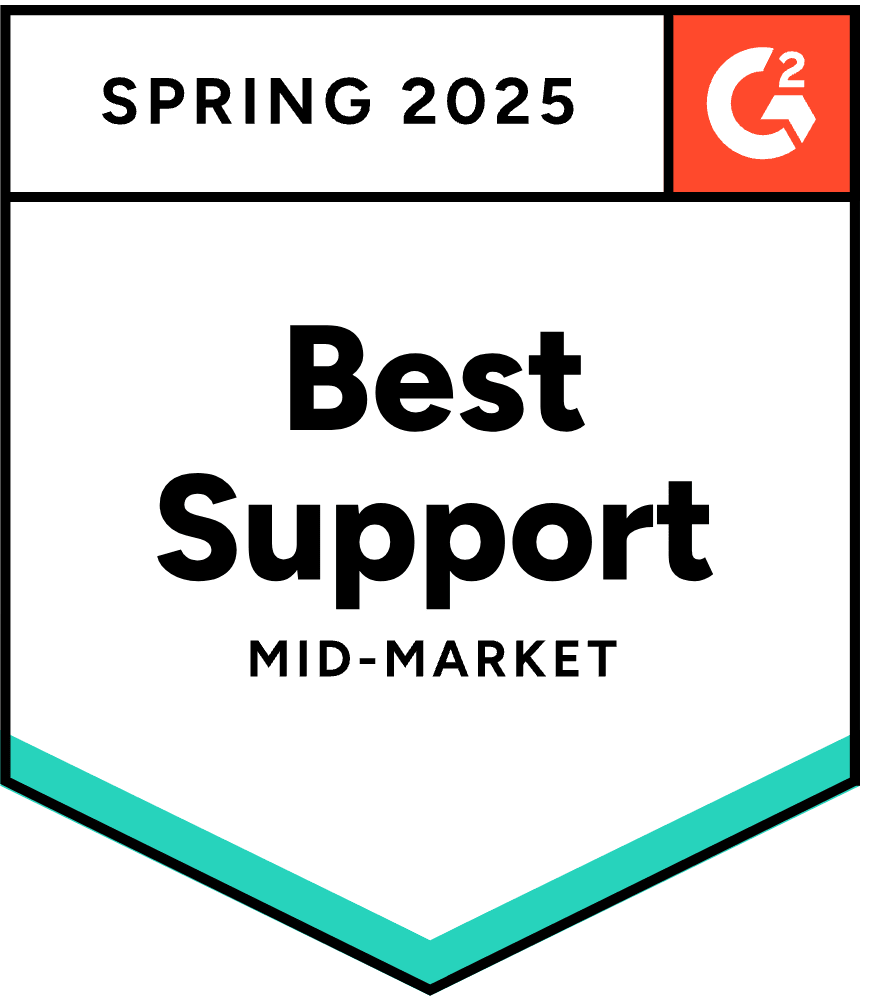
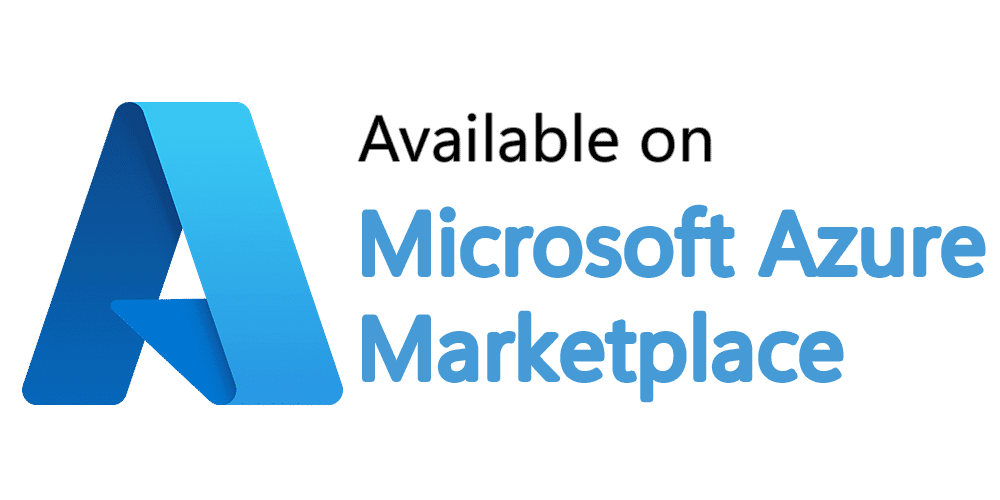

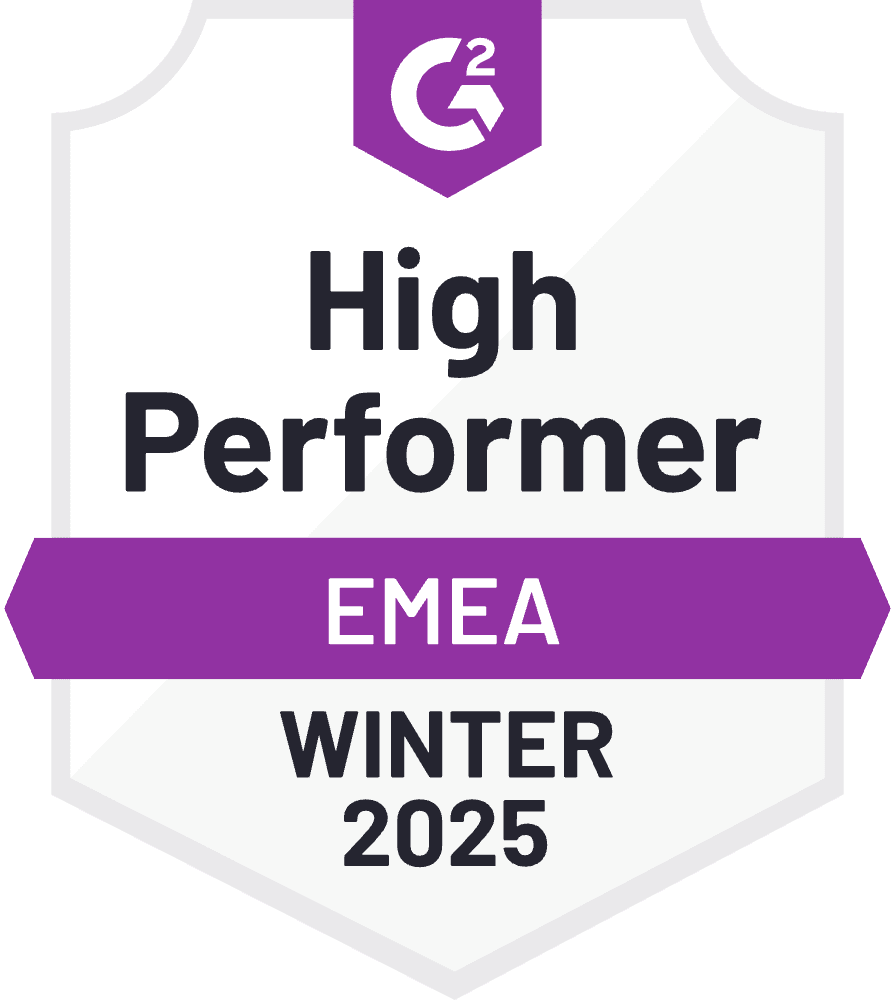
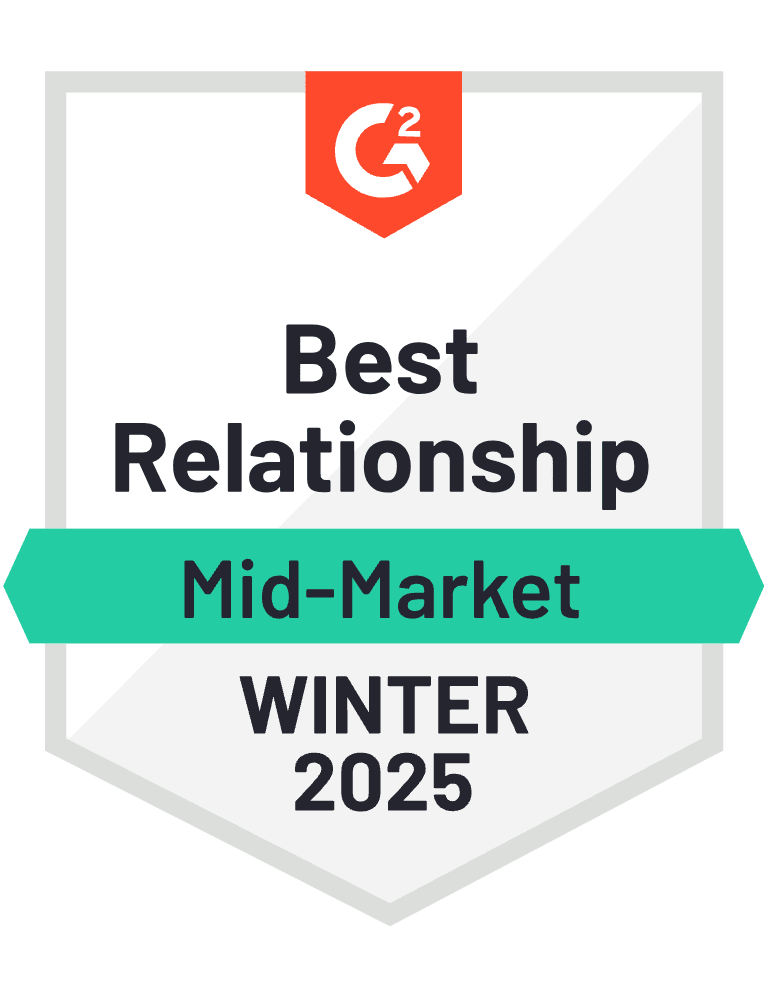


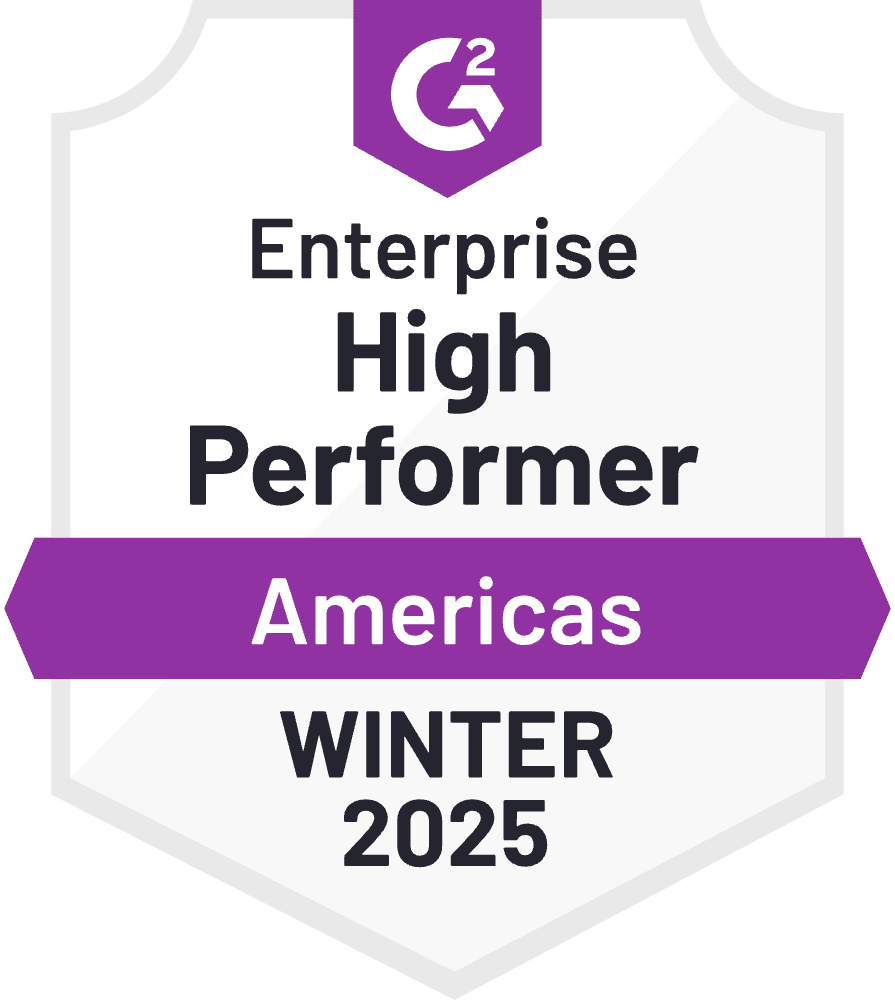
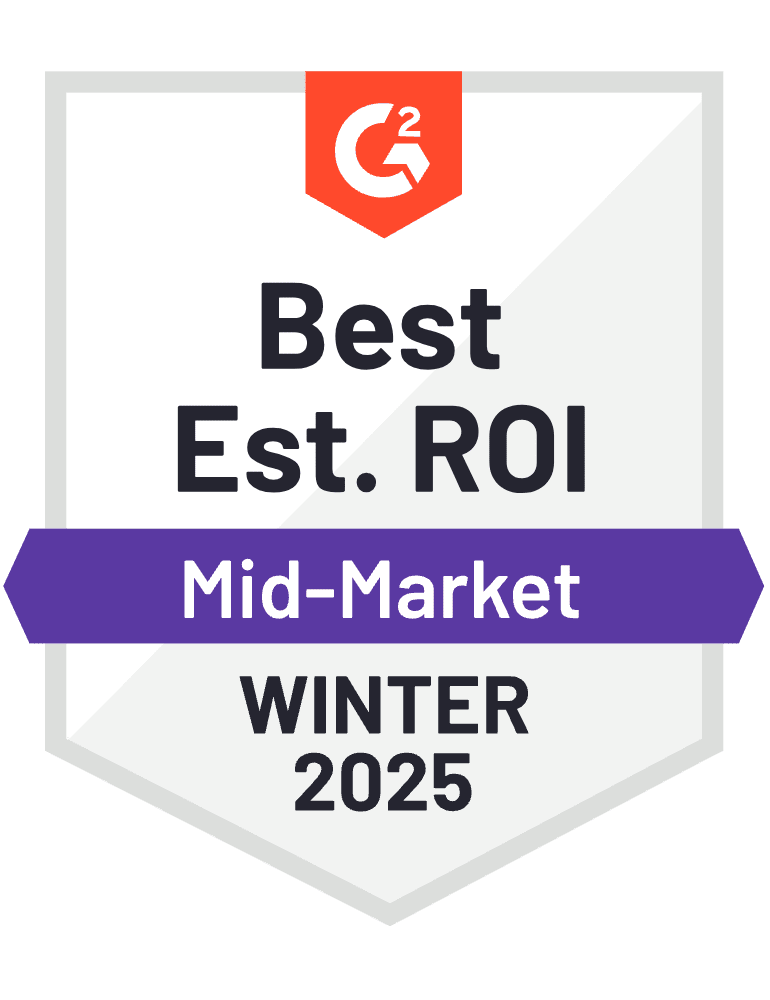
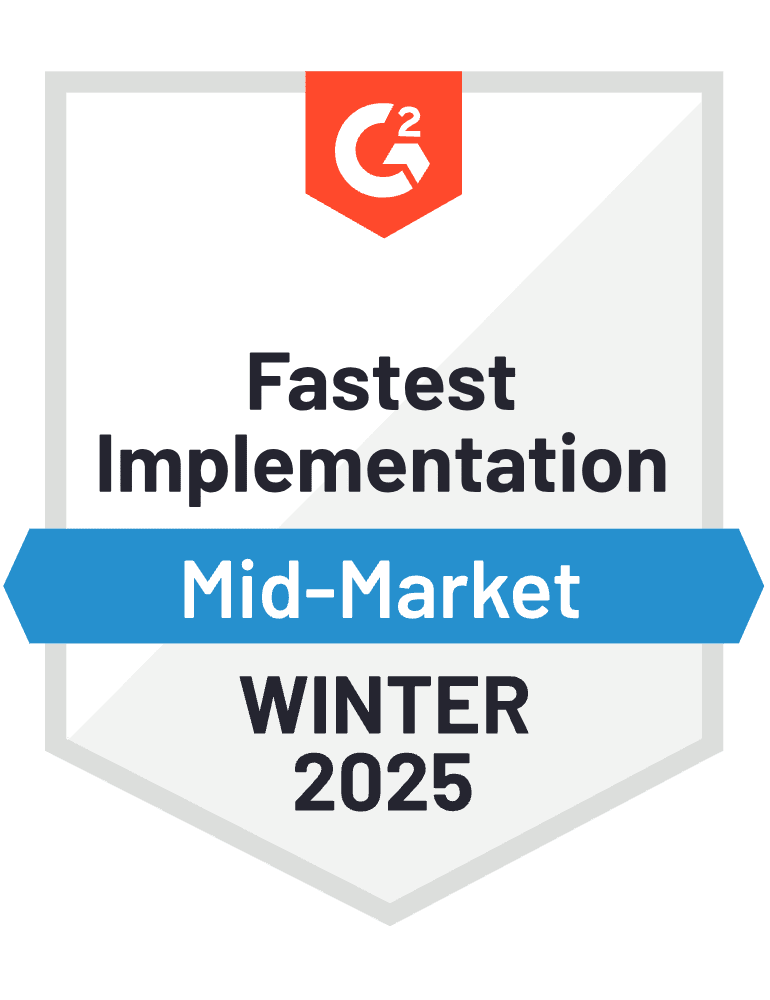






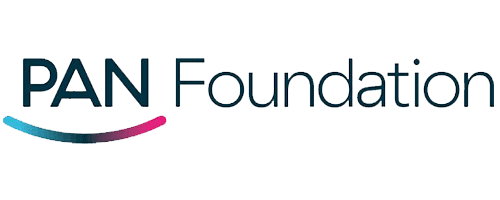
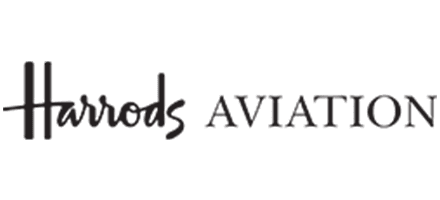


Know your colleagues—connect and interact with each other!
Employee Directory is the heart of your intranet, helping employees find colleagues by skills, expertise, or department. With easy-to-update profiles showcasing their experience, interests, and intranet activity, it’s a simple way to connect and highlight the people driving your organization. Plus, you can access the Employee Directory software directly within Microsoft 365 Teams, Outlook, and SharePoint.
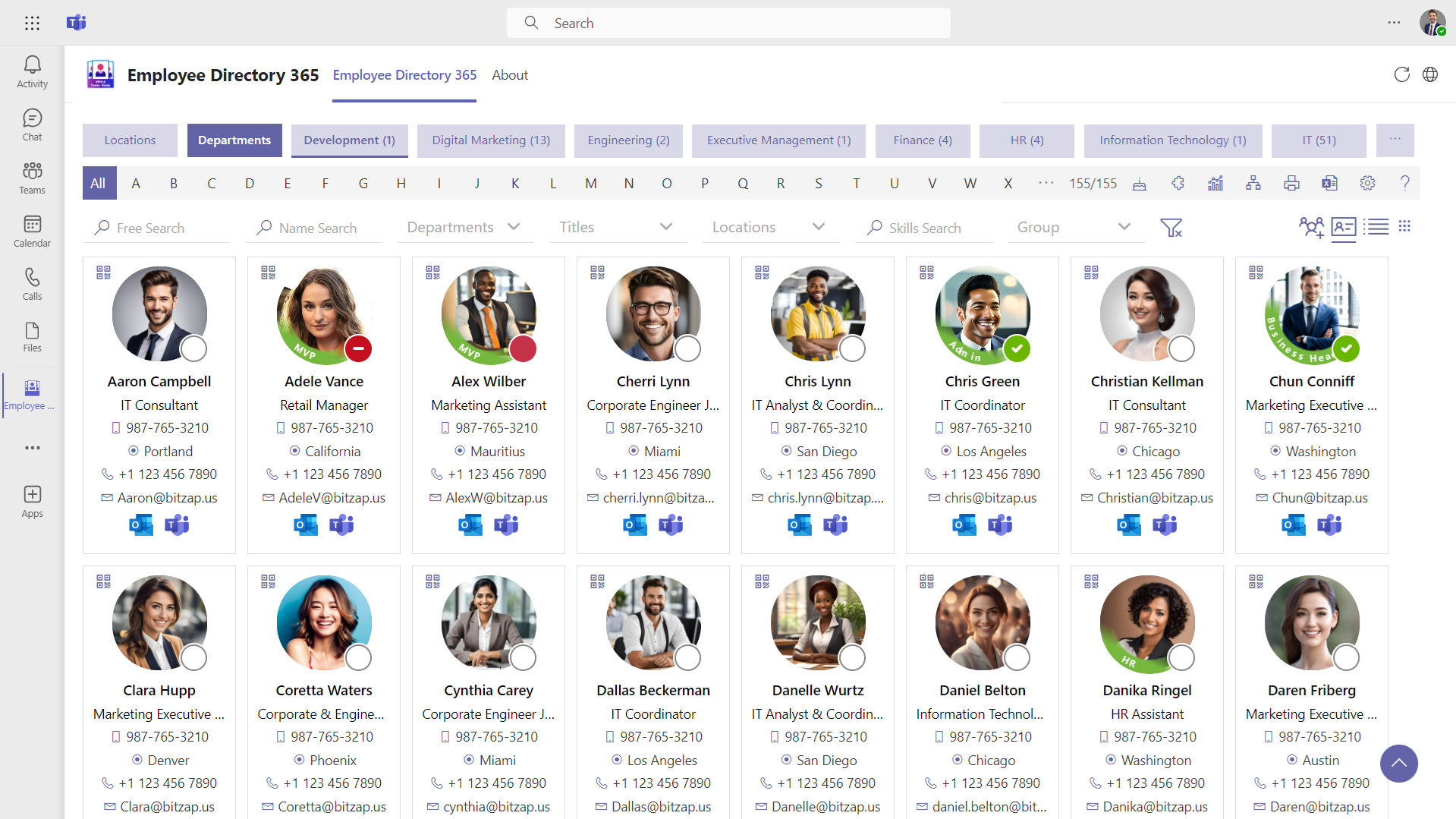
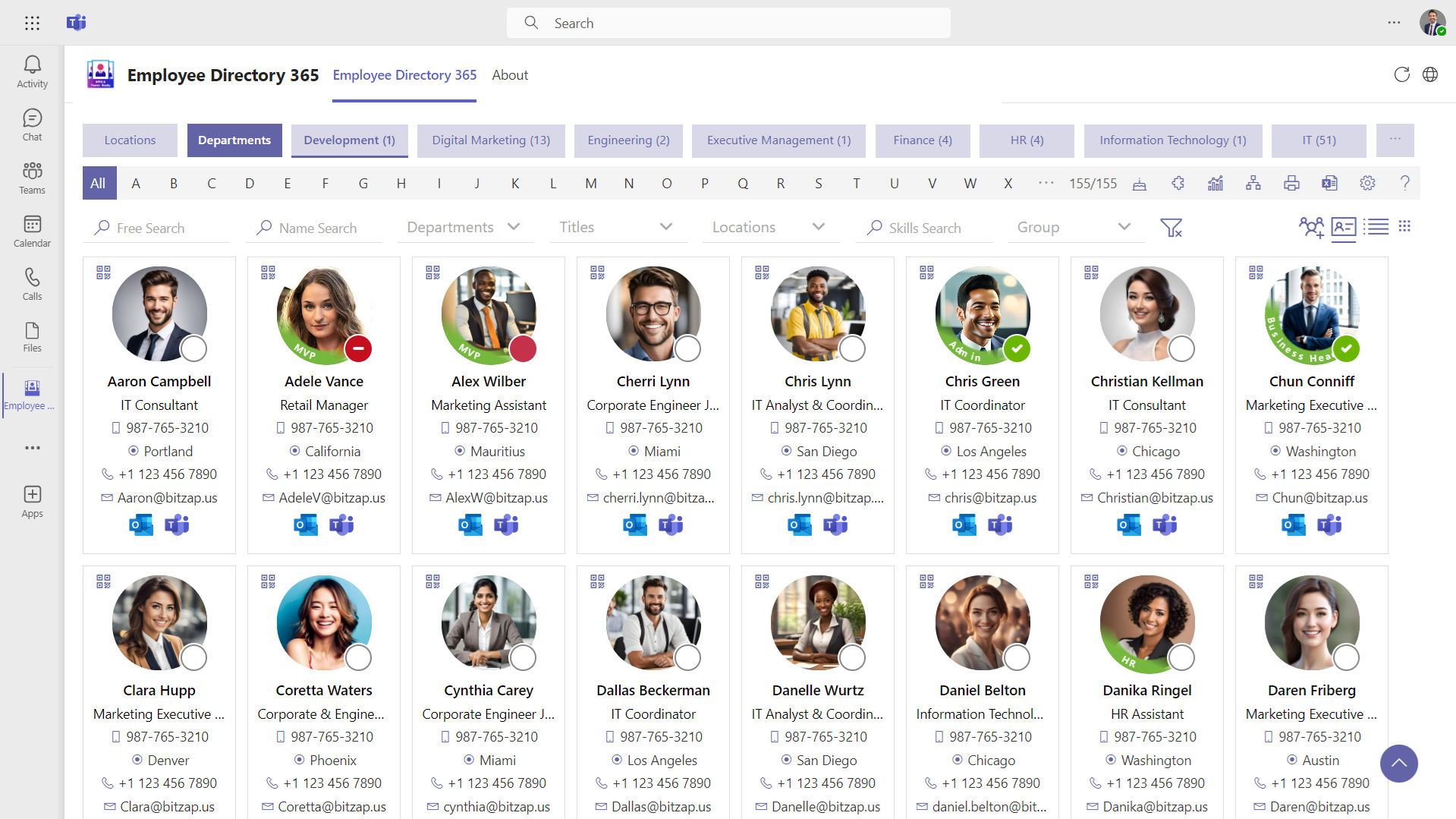
Why Choose SharePoint Employee Directory 365
As your company expands, it can be tough to keep track of roles and connections. Employee Directory 365 simplifies this, helping your team easily connect and understand your organization’s structure and helps to build stronger connections and improve collaboration across your organization effortlessly.
Cyber Security
Cyber Security in GCC & GCC High within the Microsoft environment places high importance on stringent measures to protect sensitive government data, ensuring security with robust defenses and Microsoft applications.
GCC & GCC High
Our apps are built for GCC & GCC high tenants of US Federal clouds.
SOC2 Type II Certified
Our apps ensure security, compliance, and data protection
MS Azure Marketplace
Our apps are tested by Microsoft and available on MS Azure Marketplace
Microsoft Appstore
Our innovative applications are available on the Microsoft Appstore.
Customer Support
Our Support Team merges technical prowess with sincere care, fostering trust through expertise and empathy. They build lasting relationships, transcending mere service to create meaningful connections.
AI Enabled Apps
Our innovative apps are built with the options of Azure AI, Copilot, and custom AI solutions.
Swift Deployment
Choose any deployment method—Teams, Outlook, or SharePoint—that suits your preferences.
Modern UI/UX
Every app is crafted using the latest Fluent UI, ensuring seamless functionality across all devices.
Free Updates
Our valued subscribers enjoy unlimited support, enhancements, features, and updates.

Smart Search Capabilities
Quickly find the right person with smart tags, organized tiles, profile cards, and adjustable views.

View in different ways
Effortlessly connect names with faces, access quick insights, and switch to adjustable detailed list views.

Employee Exclusion feature
Easily manage changes by auto-excluding individuals by department, job title, etc., with no manual updates.

Eagle View of Org Chart
Manage changes by auto-excluding individuals by department, job title, etc., with no manual updates.
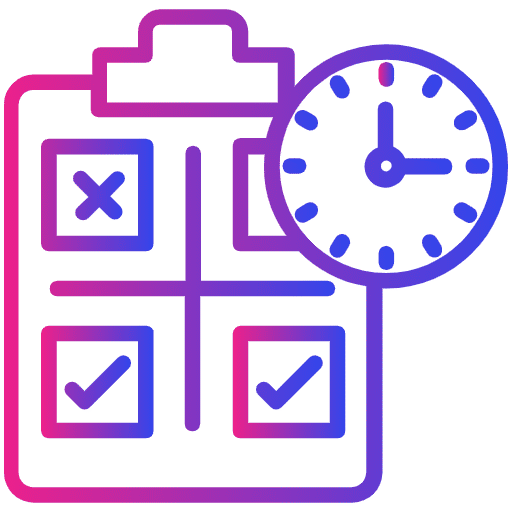
Work Status
Define an employee's status, such as in-office, remote, or available, for efficient time and availability management.
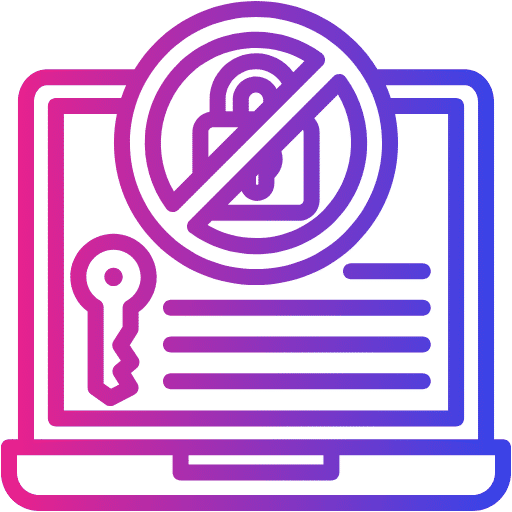
Restricted Access Feature
Comply with privacy regulations by controlling who can view specific profile fields and sensitive information within your team.

Customizable profile width
Change the size of profile pictures and cards to match your organization’s style. This helps everything look neat and clear.
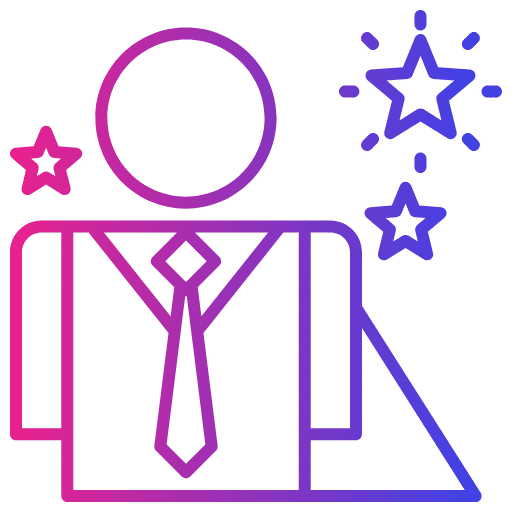
Employee Special Event
Celebrate birthdays and anniversaries with AI, sending personalized emails and joyful animations to employees.

Multilingual support
Customize your directory’s language and easily adapt the dashboard to suit a global workforce.
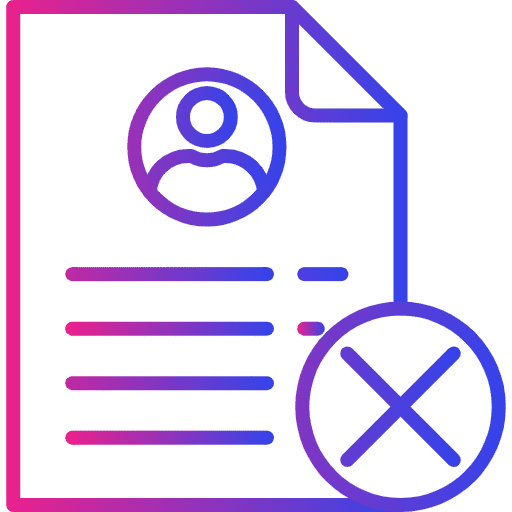
Got non-employee contact details?
Manage external contacts like vendors and clients, customizing details and controlling access for improved security.
Connect Smartly with your Co-workers
Let smart tools streamline your processes, so your team can focus on what matters most—building connections. Employee Directory 365 makes it simple to find, connect, and collaborate. Whether your team is large or small, it helps you stay organized, access employee information instantly, and foster stronger collaboration effortlessly making work smarter and teamwork better.”
Skills and Expertise Finder
AI highlights skills and areas of expertise, helping you locate the perfect person for a task or project without wasting time.
Live Organizational Charts
AI automatically creates and updates org charts, giving you an up-to-date view of team structures and reporting lines.
Engagement Insights
AI tracks collaboration patterns to show how employees interact, helping teams find ways to connect and improve communication.
Engagement Insights
AI tracks collaboration patterns to show how employees interact, helping teams find ways to connect and improve communication.
Employee Directory 365 Stands Out
Simplify access to critical employee data while fostering better collaboration.
Benefits of Employee Directory Software
Employee Directory 365 is a powerful tool designed to simplify team connectivity, enhance collaboration, and improve workplace productivity, making it a vital asset for modern organizations.
Save Time
Save time by accessing all the contact information you need in one place, without the hassle of searching or sifting through records.
Automatic Sync
Employee Directory 365 updates data automatically, eliminating the need for manual entry. It syncs directly with Office 365 or Microsoft 365.
Organizational Transparency
Provide visibility into the company’s structure, helping employees understand their roles and relationships within the organization.
Remote Work Support
Ensure remote, and hybrid teams can easily stay connected, no matter where they are located.
Secure and Compliant
Built with Microsoft’s advanced security and compliance standards, Employee Directory 365 ensures that sensitive information remains safe and protected.
Global Accessibility
Access the directory anytime, anywhere, on any device, making it easy to connect with colleagues in real-time.
Boost Productivity with Seamless Integrations
_eXEyQVXbrh.png?updatedAt=1735914125187)
Power Automate
Save time by automating ticket updates, notifications, and approvals for smoother support management.
_Kds_Hz7QcQ.png?updatedAt=1735914124948)
Power BI
Generate clear and detailed reports to better analyse support performance and make informed decisions.
_fKJEyRsAdu.png?updatedAt=1735914124951)
Power Apps
Use AI chatbots to instantly answer common customer support queries or provide ticket updates.
_F7DLaFcFoe.png?updatedAt=1735914125177)
Power Virtual Agent
Build custom apps to enhance ticketing workflows and integrate seamlessly with Employee Directory 365.
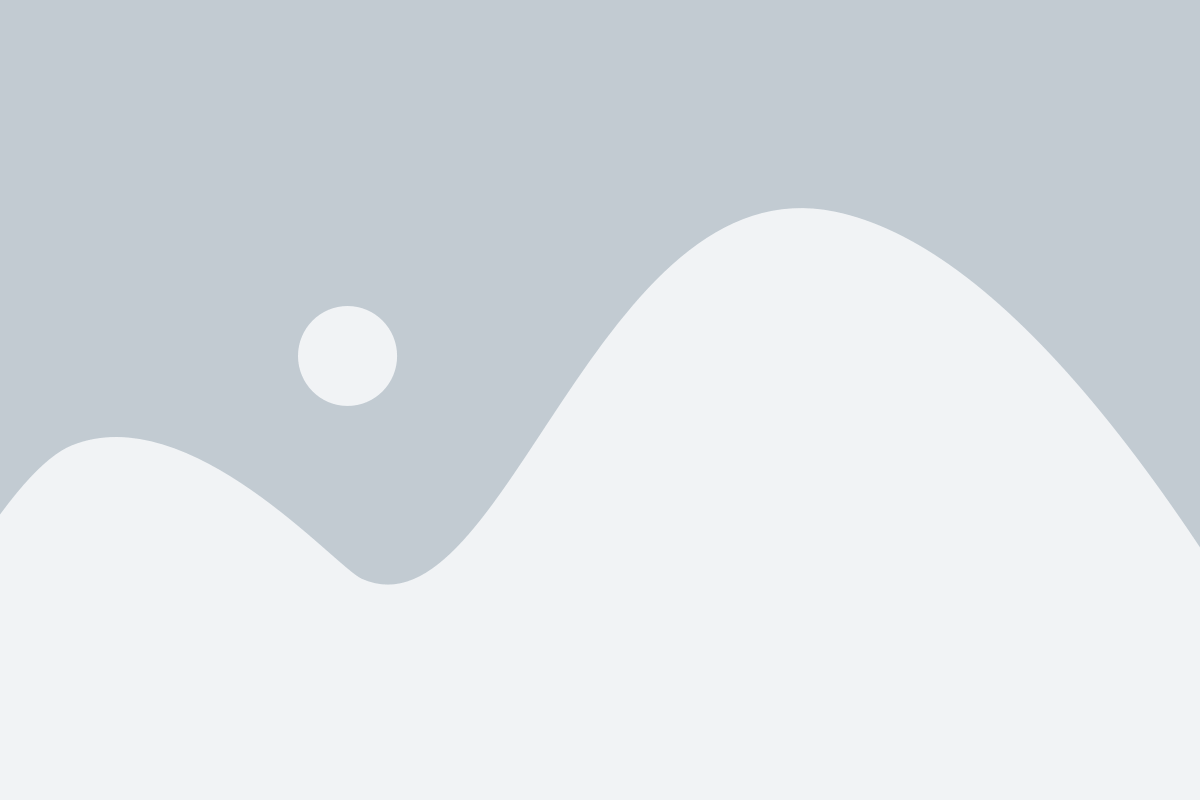
Power Automate
Save time by automating ticket updates, notifications, and approvals for smoother support management.
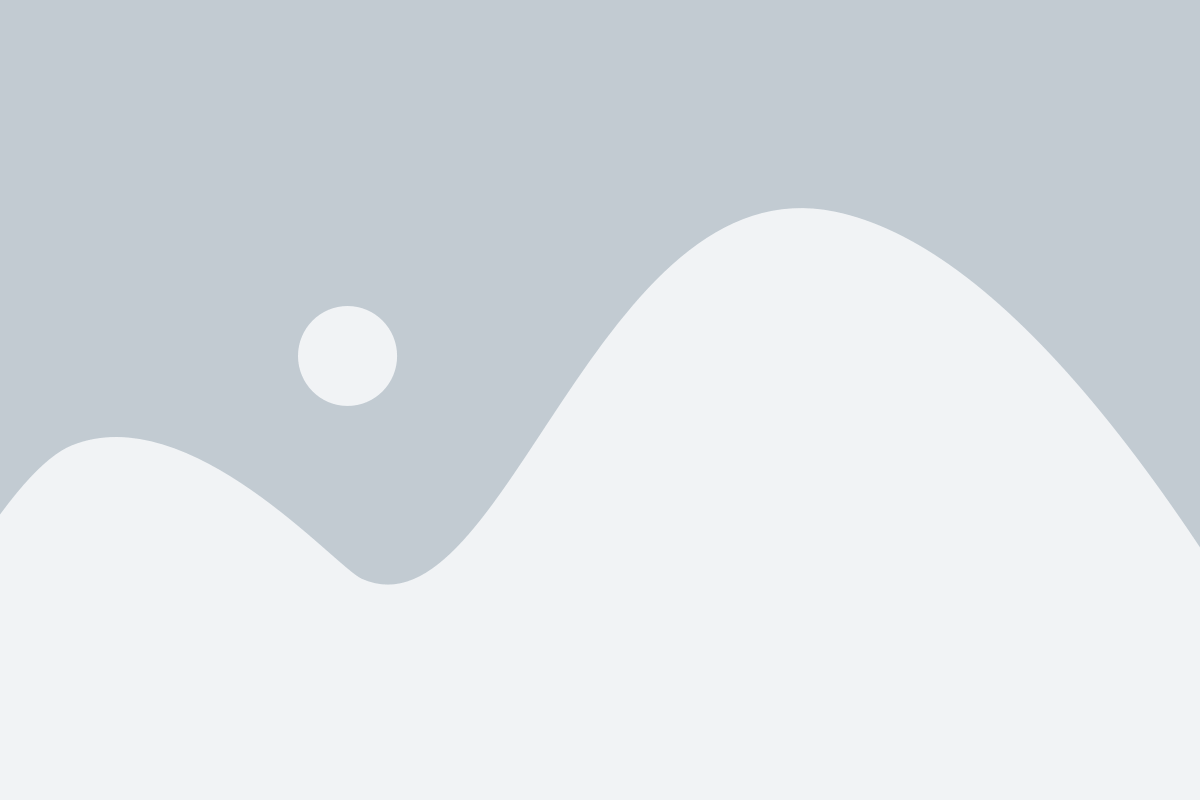
Power BI
Generate clear and detailed reports to better analyse support performance and make informed decisions.
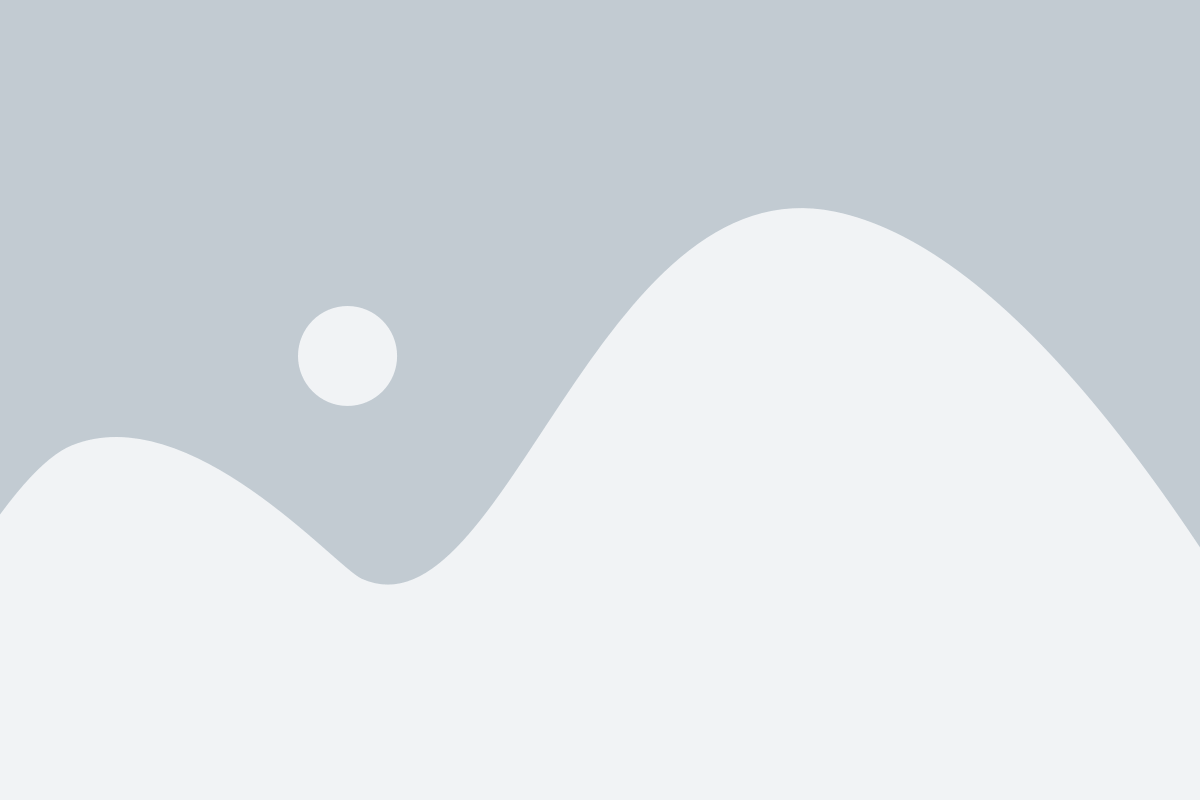
Power Apps
Use AI chatbots to instantly answer common customer support queries or provide ticket updates.
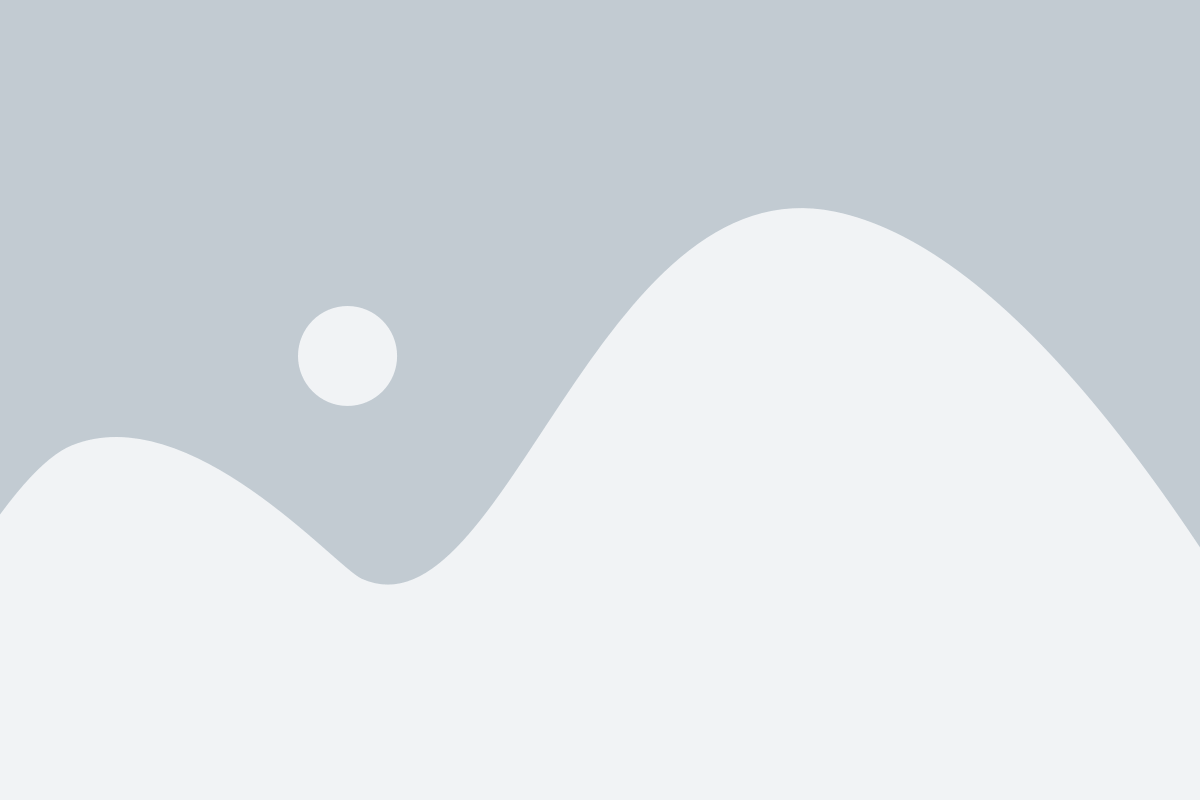
Power Virtual Agent
Build custom apps to enhance ticketing workflows and integrate seamlessly with Helpdesk 365.
These integrations ensure that your team can connect seamlessly, collaborate effortlessly, and enhance workplace productivity like never before.
Employee Directory 365 Plans
Standard
$4999
per month, billed yearly
Standard Plan Features
- 50 users
- Free updates via Microsoft store
- Alphabet filtering
- 1 Exclude options
- 1 Search options
- Auto sync data from M365
- Optional classic support@
- $30/month
Plus
$9999
per month, billed yearly
Everything in Standard and…
- Up to 100 users
- Standard support unlimited
- Worth of $49/month included.
- Multiple Exclude options.
- Multiple Search options
- Choice to hide user properties.
- Configure SIP / Call protocols
- Multiple profile image sync
- Modern SharePoint App
- MS Teams App
- Advance top bars filters
- Custom fields
- Custom column search
Premium
$14999
per month, billed yearly
Everything in Plus and…
- Upto 200 users
- Add-on $50 for every 100 users
- Standard support unlimited
- @59/month included.
- Free updates with support
- Sync Active directory attributes.
- Online presence with extended
- status
- Birthday and anniversary
- notifications
- Custom logo
- Organization chart
- Custom quick link
- QR Code
- Hide Mobile number selectively.
- Custom return page link
- Available in 10+ languages
- Advance top bars filters
- Multiple people manager
- Configure pro-nouns
Enterprise
$24999
per month, billed yearly
Everything in Premium and…
- Upto 300 users
- Add-on $50 for every 100 users
- Standard support unlimited
- @79/month included.
- Filters - About me, Projects,
- Skills
- Filters - School and Hobbies
- Quick link to custom profile
- pages
- Executive Assistant relationship
- Online presence with extended
- status
- Calendar - free / busy
- information
- Profile Imaged with text frames
- Import users using CSV
- Exclude Bulk Shared Mailboxes
- Guest user
- Dashboard
- Dedicated account manager
- Quick Teams web chat within
- employee directory
- Request to change personal info
- Employee spotlight
- Intranet birthday & anniversary
- add ons
- Non Microsoft 365 users
- Automatic reply status from
- Outlook
- Map with your own employee
- data
Using Azure? now you can buy on Azure Marketplace or using your enterprise agreement
Get started with 14 days risk free trial
No credit card details required.
Customer Testimonials
Hear from satisfied organizations that have transformed their IT and internal support with Employee Directory 365.
SharePoint Consultant, Raymond West
California
Finance Manager, Exeevo
New York
IT Director, Frontier Waste Solutions
Texas, US
Sharepoint Developer, Recor Medical
Washington, US
Business Manager, Cerilon
Canada
Director of IT, JConnelly
New York
System Admin
Oregon, US
IT Manager, Pallas LLP
England, UK
IT Officer, HanmiGlobal Saudi
Saudi Arabia
ICT Manager, SMT Shipping
Europe
Barton Associates
Cofounder
Vice President of Operations
Head Of Information & Technology
Director of Infrastructure
Schedule a Free Personalised Demo or Free Trail
%202%20(1)_UZpBvPU7A.png?updatedAt=1736170678886)
Frequently Asked Questions
Microsoft 365 includes tools for an employee directory:
- Microsoft Teams: Search for colleagues by name or department.
- Outlook: Use the Global Address List for contact details.
- Delve: Explore detailed profiles, org charts, and shared documents.
For more advanced features, tools like Employee Directory 365 provide:
- Microsoft Teams: Search for colleagues by name or department.
- Outlook: Use the Global Address List for contact details.
- Delve: Explore detailed profiles, org charts, and shared documents.
This makes managing and finding employees simple and efficient.
A SharePoint employee directory 365 is a central hub where you can find information about everyone in your organization.
Key Features:
- Basic Information: Names, job titles, departments, and contact details (phone, email, etc.).
- Organizational Structure: Reporting hierarchy and team associations.
- Profiles: Additional details like photos, work locations, and expertise.
Purpose:
- To improve communication and collaboration across teams.
- To help employees quickly find and connect with the right person for specific tasks or queries.
An employee directory can be online by using it in SharePoint or Microsoft Teams. It is an effective tool making it easy to access and use.
Yes, you can search for employees within Microsoft’s employee directory software by entering a brief statement or keyword related to the person you’re looking for. This could be the employee’s name, job title, department, or even a skill set. The software typically uses this input to generate a list of matching profiles for you to review.
The application validates the license status by connecting to our license services. It checks the status as ‘Purchased’, ‘Trial’, ‘Expired’, etc., and updates the status within the app accordingly.
Once the application is deployed in your Microsoft 365 tenant, we do not maintain any access, permissions, or control over it.
The best way to create a staff directory is by using a centralized, user-friendly solution that integrates seamlessly with your existing tools. Here are the steps:
- Choose the Right Platform: Opt for an employee directory software that works with tools like Microsoft Teams, SharePoint, or Outlook to ensure accessibility and integration.
- Gather Accurate Data: Collect up-to-date information for each employee, including name, job title, department, location, contact details, and any relevant additional details like emergency contacts or preferred calling hours.
- Enable Search Features: Use software that allows advanced search options by name, role, department, or location to help employees find colleagues quickly.
- Add Communication Tools: Ensure the directory supports direct communication via email, chat, phone, or text to make it easy to connect.
- Keep it Secure and Updated: Regularly update employee details and ensure proper security measures are in place to protect sensitive information.
- Promote Usage: Train your team to use the directory effectively, highlighting its features and benefits to improve adoption.
Using a smart solution like Employee Directory 365 simplifies the process, helps maintain accuracy, and fosters better collaboration across your organization.
Creating an employee directory in Microsoft Teams involves leveraging its capabilities to integrate with other Microsoft 365 tools, such as SharePoint and PowerApps. Below are the steps to create an employee directory within Microsoft Teams:
- Set up a SharePoint list for the employee directory:
- Navigate to your SharePoint site where you want to create the employee directory.
- Create a new list or use an existing list to store employee information. Follow similar steps as outlined in the previous answer for creating columns and defining employee details.
- Customize the SharePoint list (optional):
- Customize the list columns according to the information you want to include in the employee directory.
- You may want to include columns like Employee Name, Department, Job Title, Contact Information, etc.
- Configure permissions:
- Set permissions on the SharePoint list to ensure that only authorized users can view and edit the employee directory.
- Create a PowerApp for the employee directory:
- Use Microsoft PowerApps to create a custom app that will display the employee directory data from the SharePoint list.
- PowerApps allows you to design a user-friendly interface for accessing and searching employee information.
- Embed the PowerApp in a Teams tab:
- Once the PowerApp is created, you can embed it directly into a Teams tab for easy access by team members.
- Go to the desired Teams channel or create a new one where you want to add the employee directory tab.
- Click on the “+” icon to add a new tab and select “PowerApps” from the list of available apps.
- Choose the PowerApp you created for the employee directory and configure the tab settings as needed.
- Test and refine:
- Test the employee directory tab within Microsoft Teams to ensure that it displays the employee information correctly and functions as expected.
- Make any necessary adjustments to the SharePoint list, PowerApp, or Teams tab based on user feedback or requirements.
By following these steps, you can create an employee directory within Microsoft Teams that provides easy access to employee information for team members. This integration leverages the capabilities of SharePoint, PowerApps, and Teams to create a seamless user experience.
Yes, SharePoint allows for extensive customization of employee directories. You can customize the list columns to include specific employee details, configure views to display information in different formats, apply permissions to control access, and add additional features as needed.
Revenue Management Software – Revenue 365

Manage revenue effortlessly with smart invoicing, flexible subscriptions, custom discounts, and powerful transaction tools.
Price Currency: $
Operating System: Microsoft
Application Category: BusinessApplication
4.8
Try It Free, No Obligation
By proceeding, you accept Cubic Logics’s terms and conditions and privacy policy


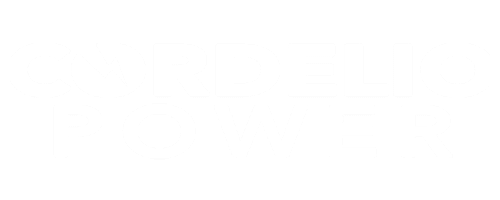
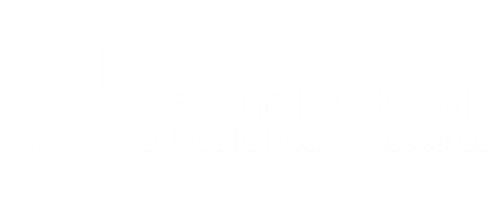
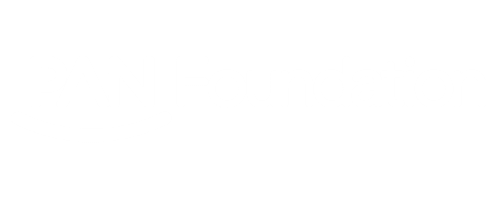
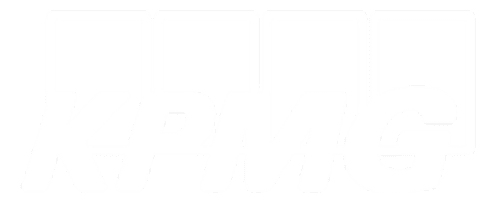


Schedule a free personalized 1:1 demo
By proceeding, you accept Cubic Logics’s terms and conditions and privacy policy


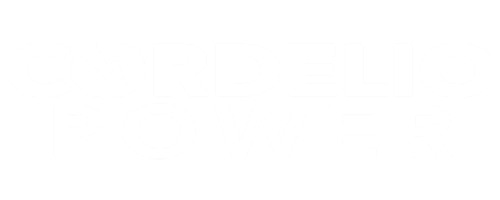
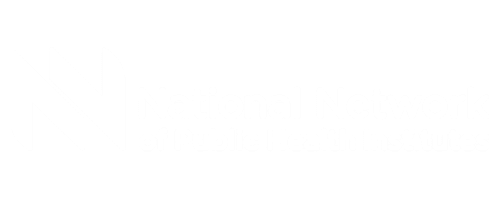
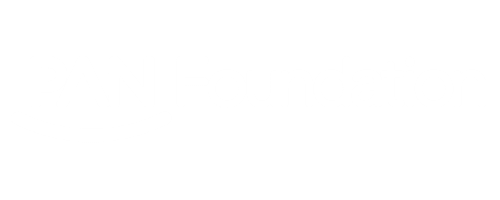
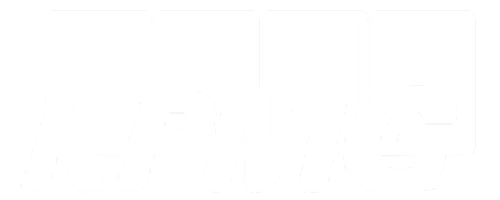


Let’s Customize a Plan for You
By proceeding, you accept Cubic Logics Terms and Conditions and Privacy Policy
Request for the Custom Price
By proceeding, you accept Cubic Logics Terms and Conditions and Privacy Policy
Request of the Free License
By proceeding, you accept Cubic Logics Terms and Conditions and Privacy Policy
Offer is expiring soon!
Fill in your details below to receive your personalized coupon code.
Schedule a free personalized 1:1 demo
By proceeding, you accept Cubic Logics’s terms and conditions and privacy policy




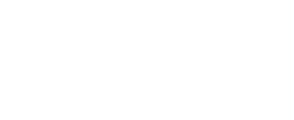
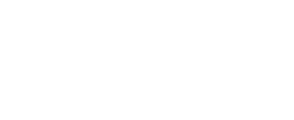
Start Your Free Experience
By proceeding, you accept Cubic Logics’s terms and conditions and privacy policy